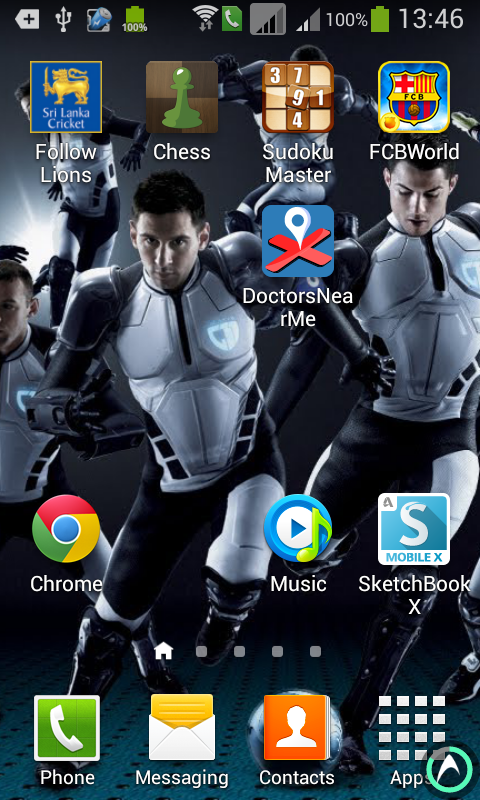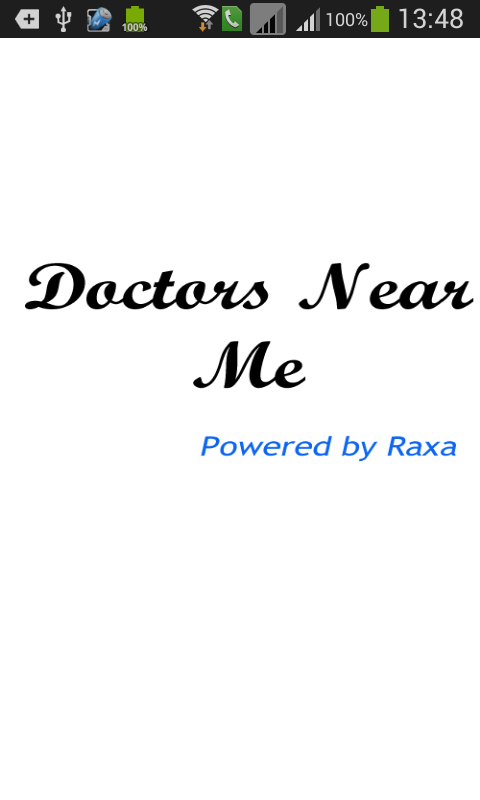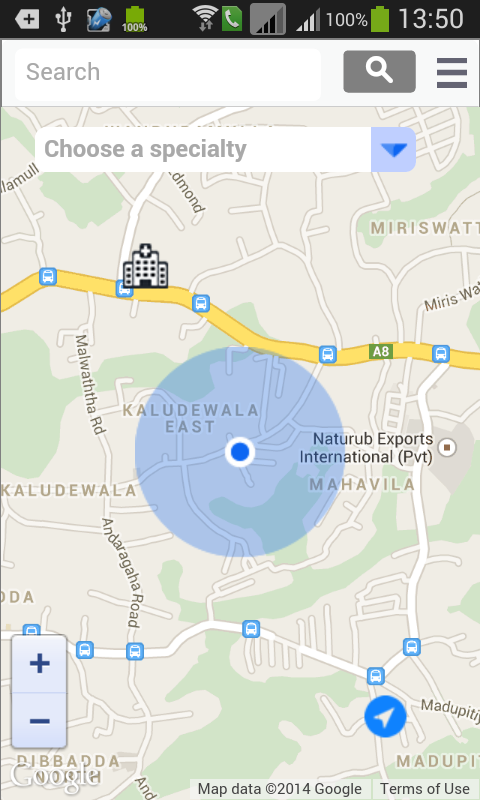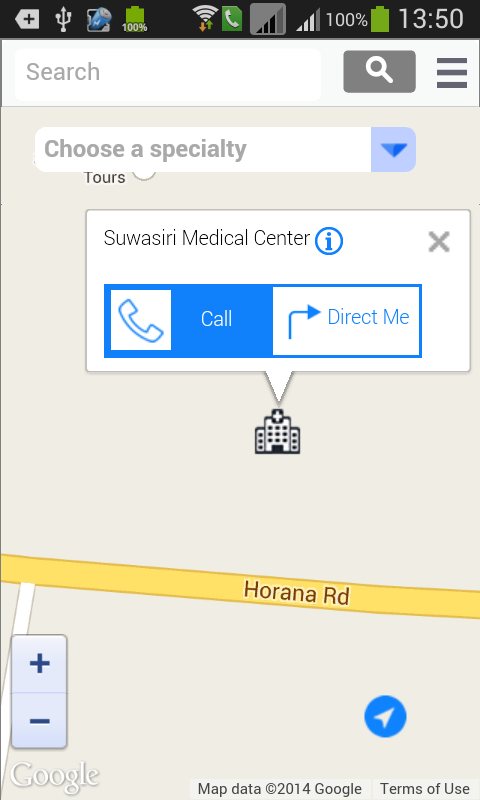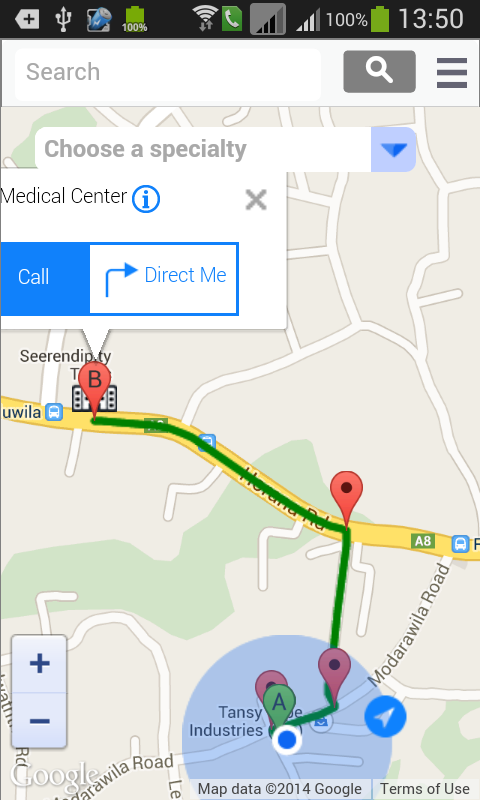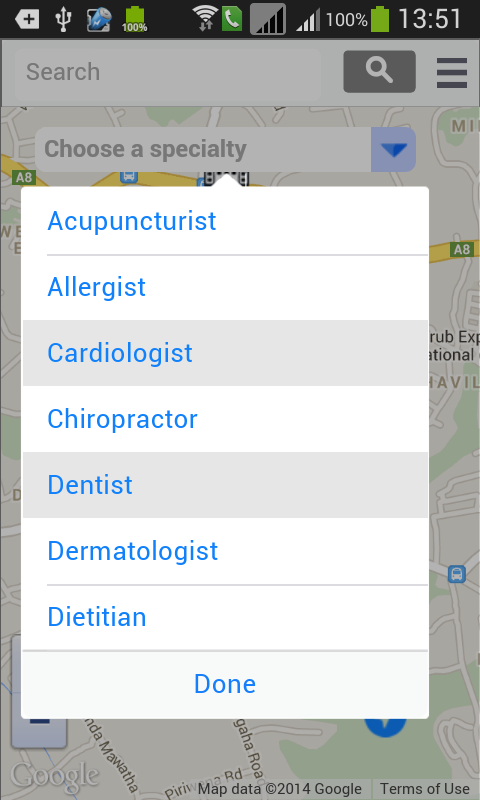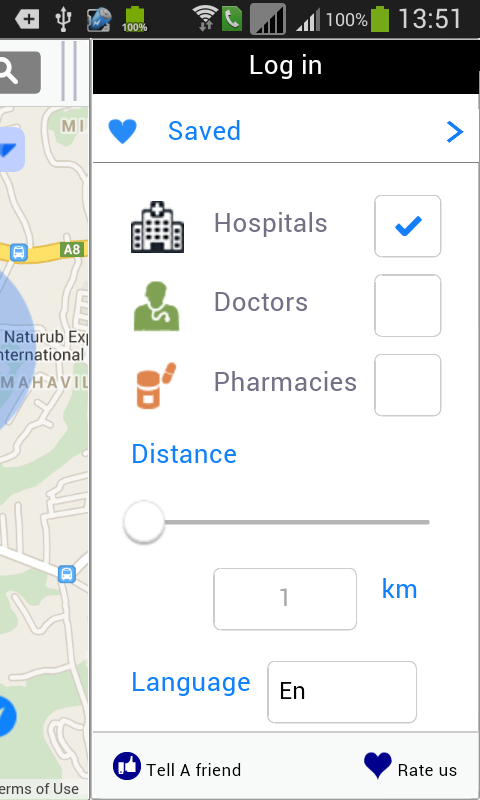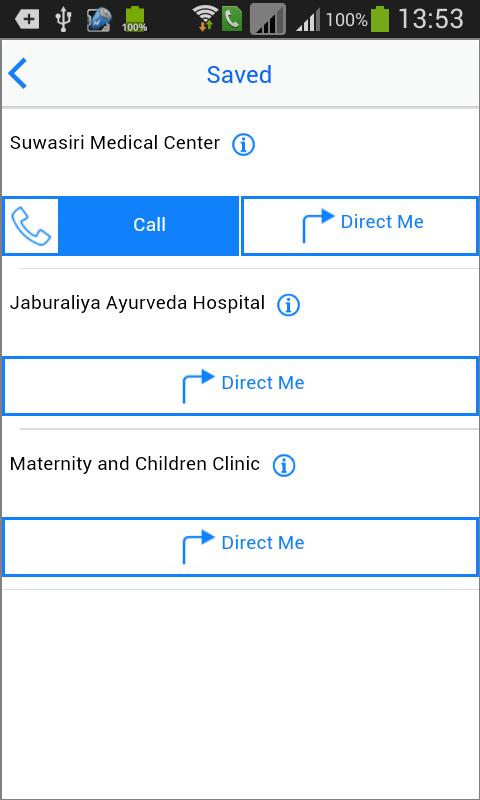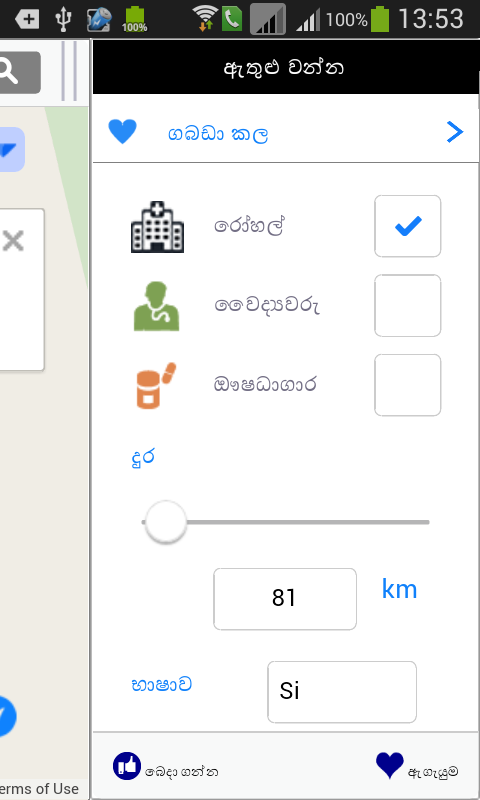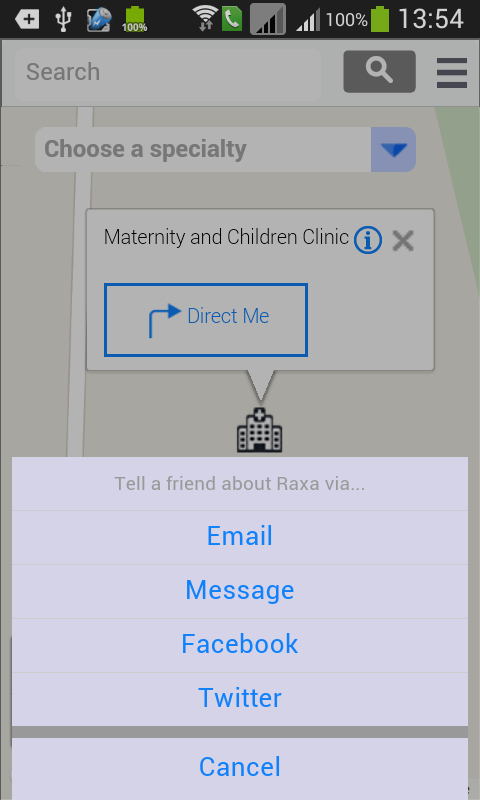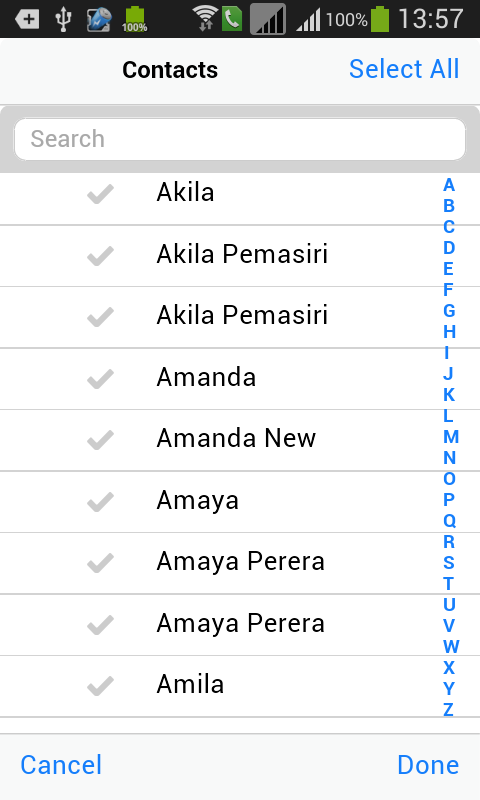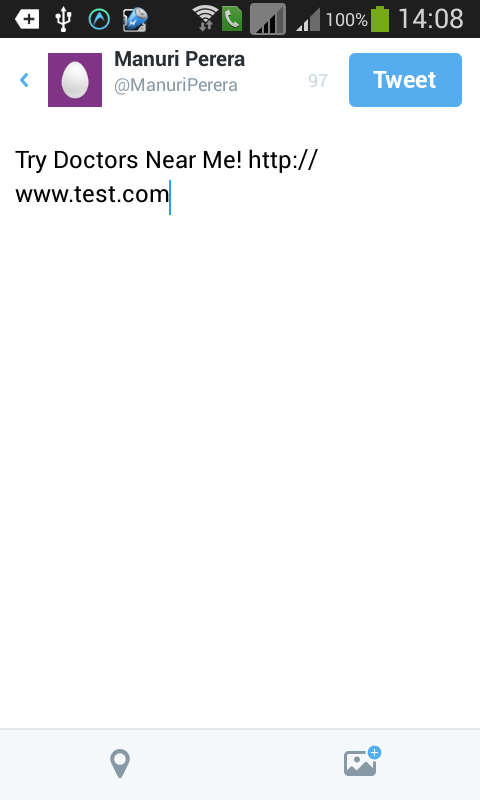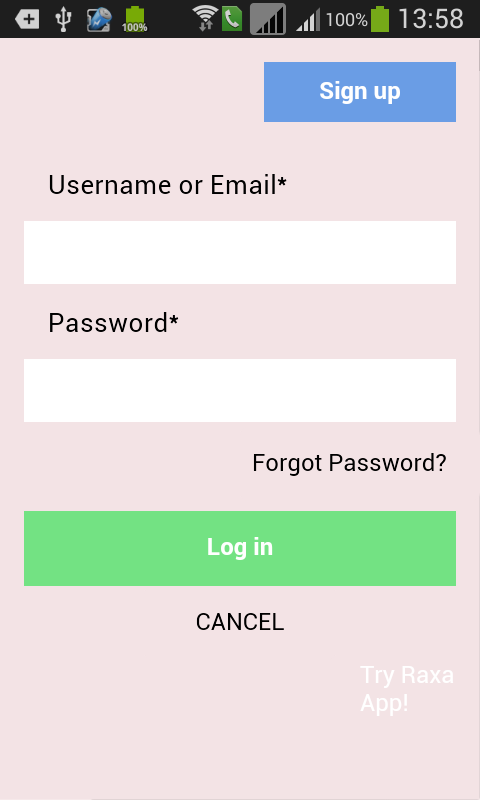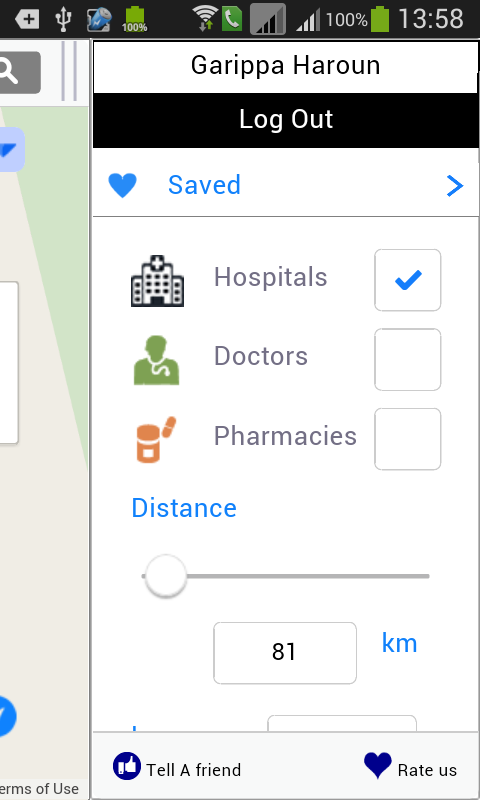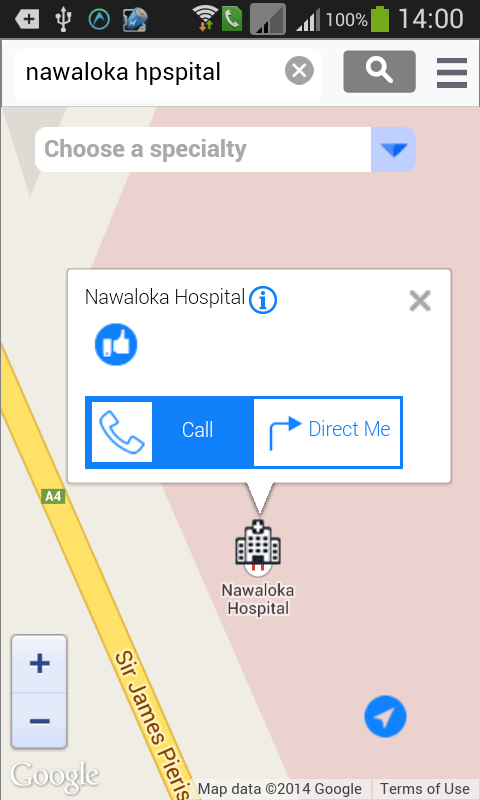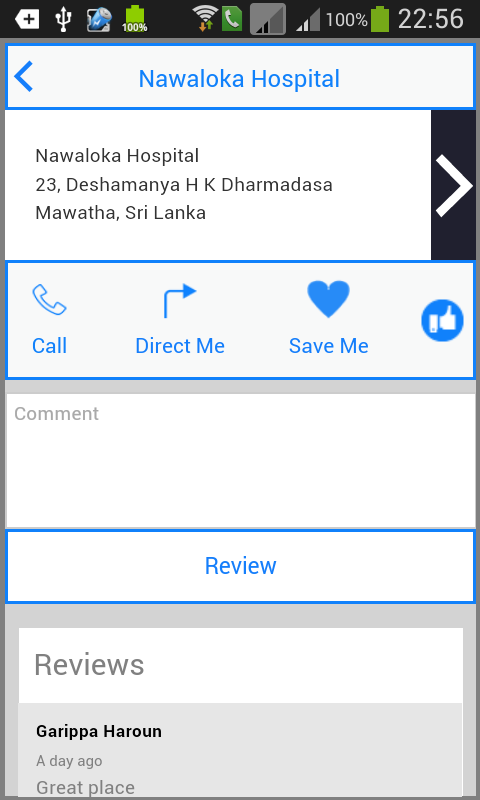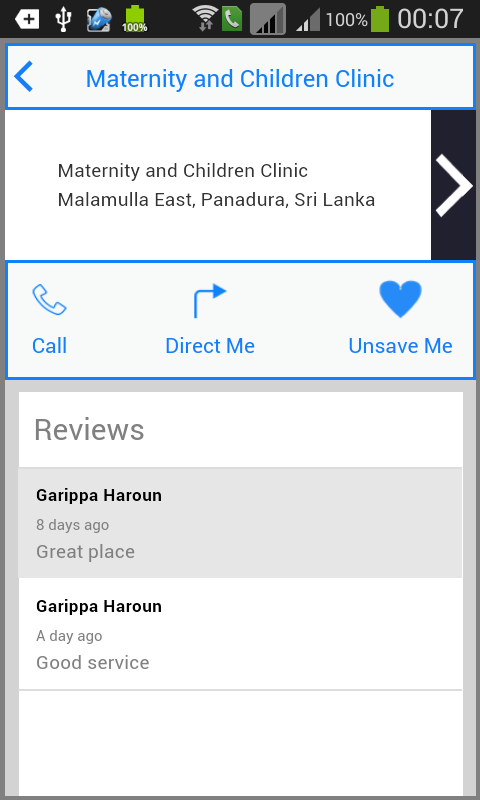Doctors Near Me
1. Introduction
Doctors Near Me is a mobile app that allows users to search for hospitals, doctors, pharmacies and view them on a Google map. And the user can get directions to the location and call if phone number is available. If the user is a registered user he can like/comment about the places after logging in. The user can mark his favorite locations. The app will support language translation.
Mentors :
senthil shanmugam (Unlicensed)
2. Project Features
- Searching hospitals
- Searching doctors
- Searching pharmacies
- Calling
- Getting directions
- Filtering results - according to distance/ specialty
- Liking and commenting
- Marking and saving favorites
- Logging in
- Language support
- Sharing the app through email/ SMS/ Facebook/Twitter
- Rating app on app store
3. Timeline
4. Implementation
Architecture: MVC
Sencha Touch with Cordova was used for front end. (Sencha sdk version 2.3.0, Sencha cmd 4.0.4.84)
For back end implementation NodeJS and mySQL was used.
5. How to use the app
Search
(When you open the app automatically a search for hospitals within 2 kilometers of your current location will happen.)1. Filtered search
There are two search types
Click on menu icon on the top tool bar in mapview to open side menu. Then check any radio button Doctors, Hospitals or Pharmacies.
If you want to search for a preferred distance drag the slider to set the distance. If you want to filter doctors or hospitals according to
specialty choose one or more specialties from the drop down menu which is below the top tool bar on map view. If you want to
change the location relative to which you want to search then drag the marker(the blue circle) which marks your location.
The search will happen according to the your settings. (when searching pharmacies the specialties will not be applied).
Search results will be shown on the map.
2. Text Search
Type what you want to search on the search bar on the top of map view and click search button right to the search bar.
Search results will be shown on the map.- Calling
Once you get search results on map click on any marker and a infowindow will pop up. If a phone number is available a call button will be
there on infowindow. Click on it. Or you can click on the information icon on the infowindow which will direct you to the details view and a
call button will be available there too. - Get Directions
Once you get search results on map click on any marker and a infowindow will pop up. A button to get directions will be
there on infowindow. Click on it. Or you can click on the information icon on the infowindow which will direct you to the details view and a
call button will be available there too. Clicking on this will mark the path from your location to the place you want. - Saving favorites
Once you get search results on map click on any marker and a infowindow will pop up. Now click on the information icon on the infowindow
which will direct you to the details view. There you can see a "Save me" button which will change to "Unsave me" once you click it. This way
you can save/remove favorites. - Logging in
When you open the menu by clicking the top button of the menu which says "Log In", you can go to the login view. There you can enter
your username/email and password and log in. If you have forgotton password you can click on "forgot password" button and it will reset
your password and send it to your email address. Once you login you can logout by the "logout" button which appears on top of side menu. - Liking and commenting
Once you log in(as described above) when you open an infowindow a like button will appear and in details view also a like button will appear.
You can like/dislike by clicking this button. And in details view there will be a comment field above reviews and there you can add a comment. - Change language
In side menu there is a select field to choose language. By changing the language in that select field the language can be changed. - Sharing the app
At the bottom left of the side menu there is the "tell a friend" button and by clicking it a list of sharing options will open and you can
choose from email/message/facebook or twitter to share. - Rating the app
You can go to app store by clicking bottom right button(Rate Us).
6. Screenshots
7. Link to Code
https://github.com/Raxa/doctorsnearme
, multiple selections available,